.Giographicaの使い方
スマートフォンにGeographicaアプリをインストールする
Geographicaを起動し山に行く前に登山道に沿った地図を一度画面に表示させておく
電波の入る登山口近くでGeographicaを起動し現在地に矢印が表示されると右上から3番目のマークを押すと早く現在地が表示されます
スマートフォンを機内モードにする。 (電池の消耗を少なくする為)
登山口でトラックマーク(足跡マーク )を押すとトラック軌跡の記録が開始されます
下山したらトラックマーク(足跡マーク )を押し記録を停止します
無料で保存できるトラック数は10件で不要なトラックは削除する
10件以上保存する場合は有料です(1,900円 2022年12月現在)
当初一度のみ
ジオグラフィカ(Geographica)のホームページ
|
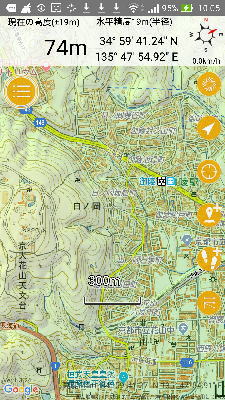 |
① カシミール3DでGEographicaへ送るルートの作成
② ルートをスマートフォンにメール送付
③ スマートフォンのGeographicaでルートを表示する
④ カシミール3Dで作成したウェィポイントをスマートフォンに送る
⑤ Geographicaで記録したGPXデーターをパソコンに送る
⑥ カシミール3Dソフトで修正や保存をする
⑦ 歩いたルート、距離、時間の表示
⑧ トラック上の特定場所(分岐や花の咲いていた場所)の確定
⑨ 地形図への地名・ルート状況等の追加書き込み
⑩ ヤマレコの登山記録のルートをGuiographicaで表示する(ヤマレコ会員専用)
|
① カシミール3DでGeographcaへ送るルートの作成
カシミール3Dとコンパスの使い方(地形図とシルバコンパスで歩く) で作成したルートをカシミール3Dで開く
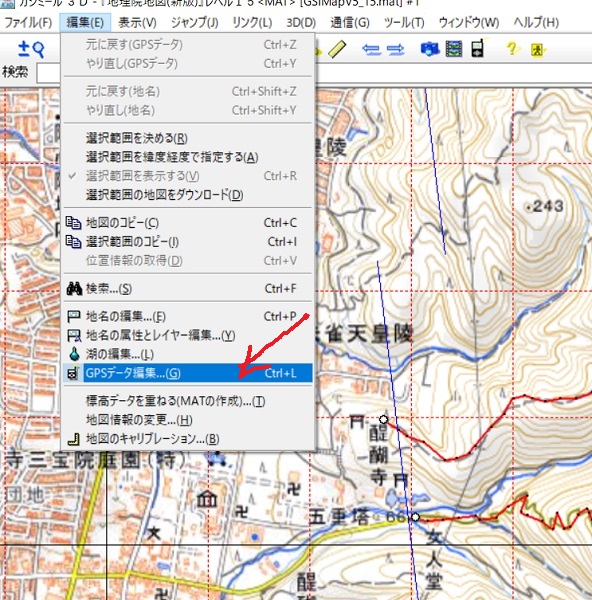 |
ルートをトラックへ変換する
トラックの方がGeographicaでルート全体が表示される
編集→ルートフォルダをクリック→作成したルートを選び右クリック→変換→トラックへ変換
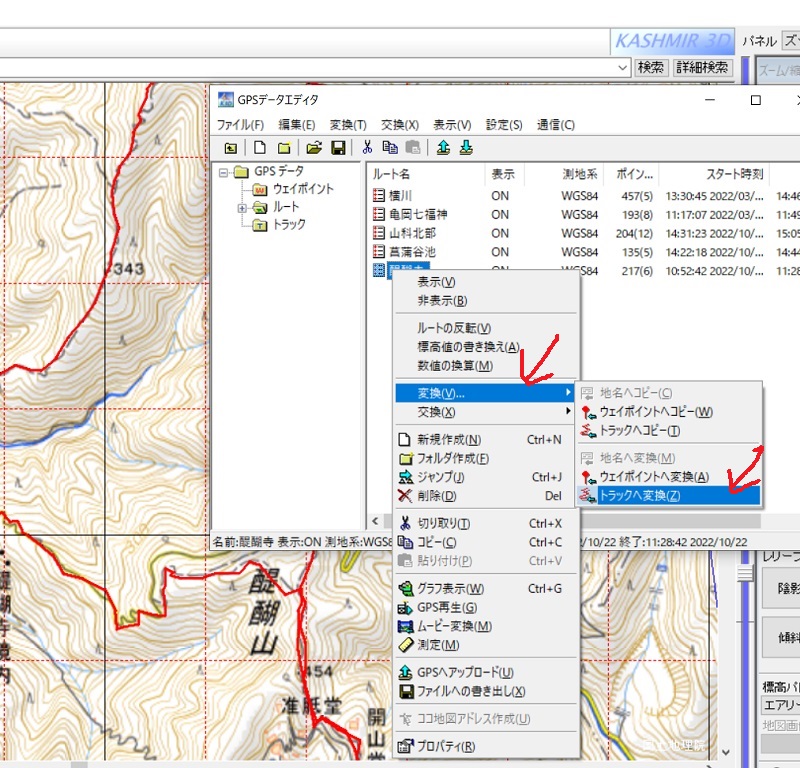
|
トラックのフアイルヘの書き出し
トラックフォルダーをクリックして変換されたトラックを選ぶ→右クリック
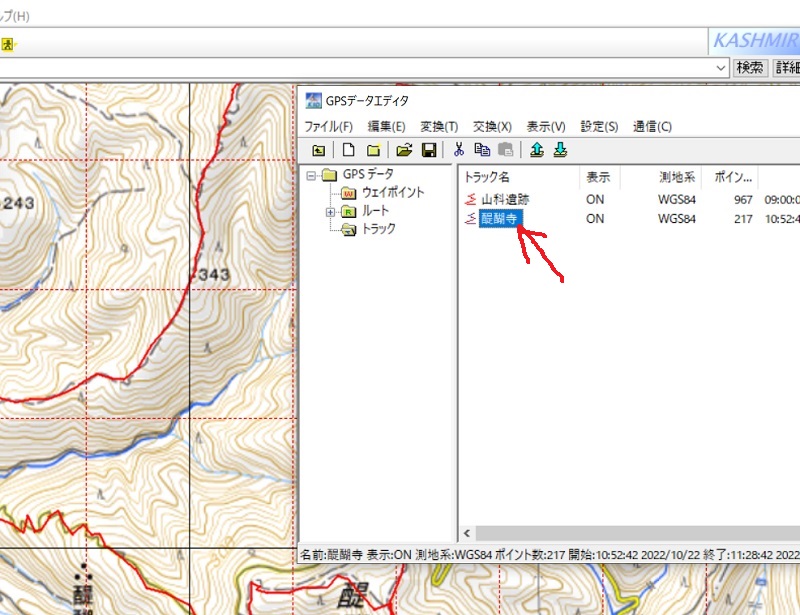 |
ファイルへの書き出し→保存場所を任意に選ぶ
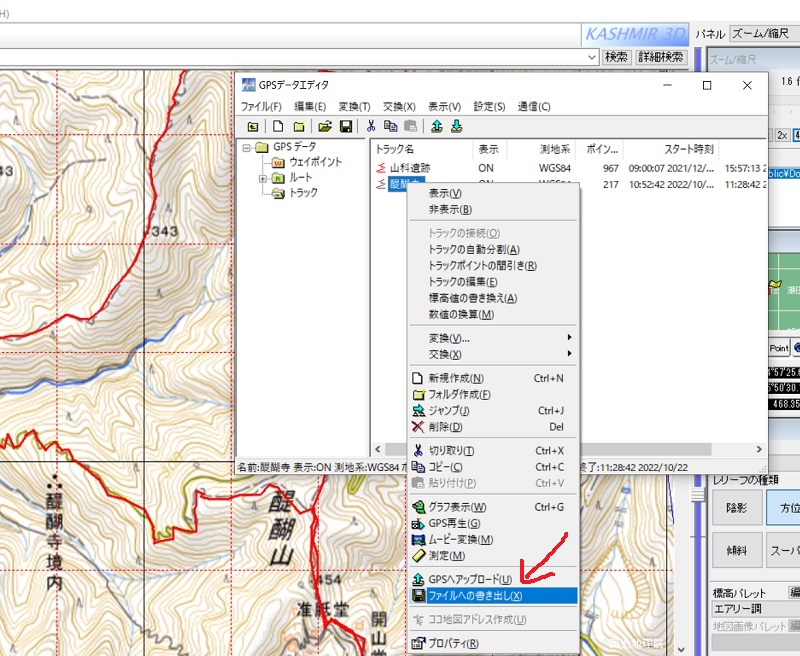 |
ファイルの種類GPXファイル(GDPで無く)→ファイル名→track-の後ろに山名等任意の名前を付ける→保存
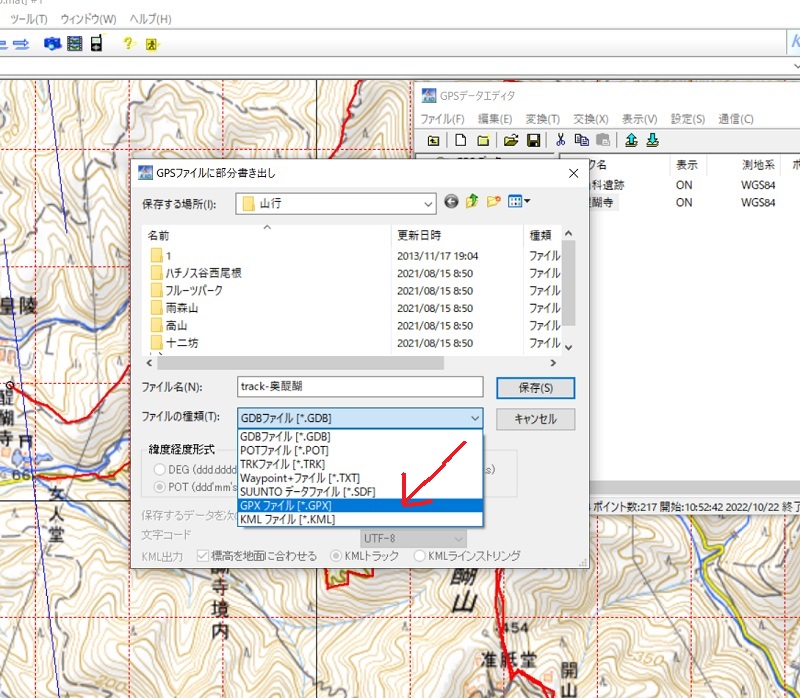
|
②ルートをスマートフォンにメール送付
パソコンのメールを起動し保存したGPSデーターを添付しスマートフォンへ送信する
GoogleドライブへGPSデーターをアップロードしスマホでダウンロードしても良い
カシミール3Dを終了する時「GPSの変更を保存しない」にするとトラックに変換前のルートのままとなります
|
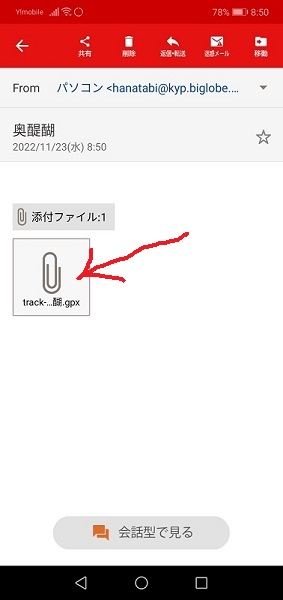 |
③ スマートフォンのGeographicaでルートを表示する
以下アンドロイド・スマートフォンの場合
スマートフォンのメールを起動しパソコンから送られたメールを開き添付ファイルをタップする |
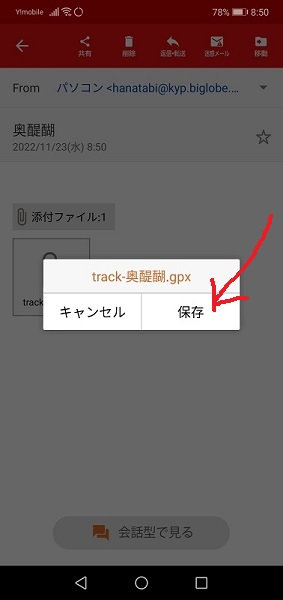 |
保存をタップ
|
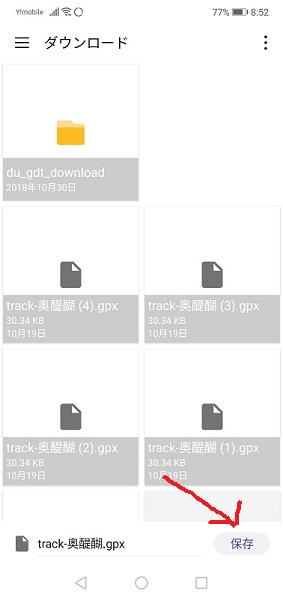 |
右下の「保存」をタップ |
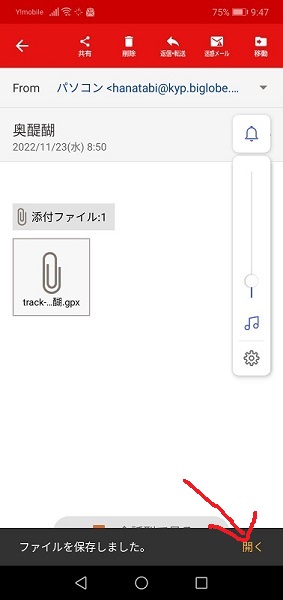 |
右下の「開く」をタップ
|
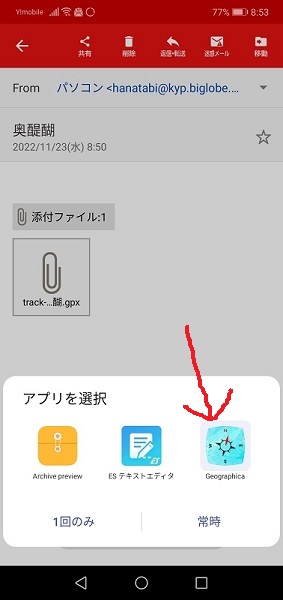 |
アプリを選択でGeographicaをタップ
|
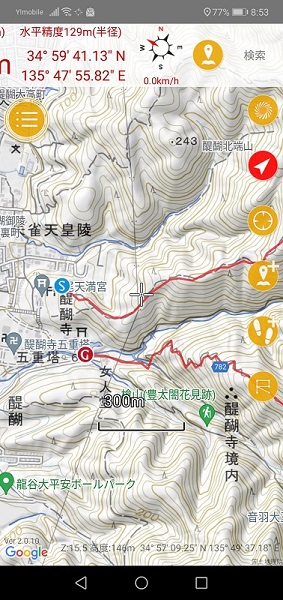 |
Geographicaアブりが起動し作成したルートが表示される
|
④ カシミール3Dで作成したウェィポイントをスマートフォンに送る
ウエイポイントはGeographicaではマーカーとして表示される
ウエイポイント フォルダーを開きコースの各ウエイポイント名を数字から地名等任意の文字にする
予定コ―スの全ウェイポイントを選ぶ
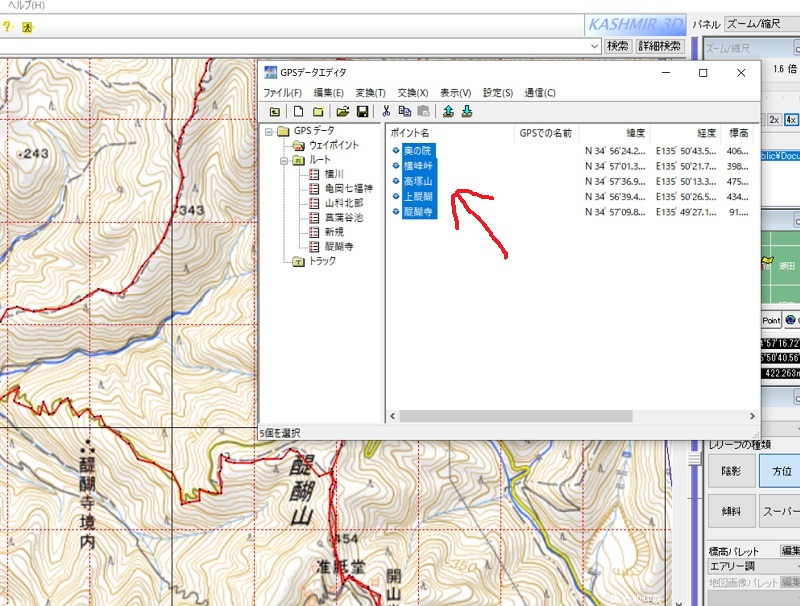 |
右クリックしファイルへの書き出しでGPXデーターとして保存する(GDBデーターではなく)
名前はtrak-コース名等にする
パソコンのメールでGPXデーターを添付してスマートフォンに送る
スマートフォンでメールを開き添付のGPXデーターをタップし保存する
「開く」アプリでGeographicaを選ぶとGeographicaが起動しマーカーとして表示されます
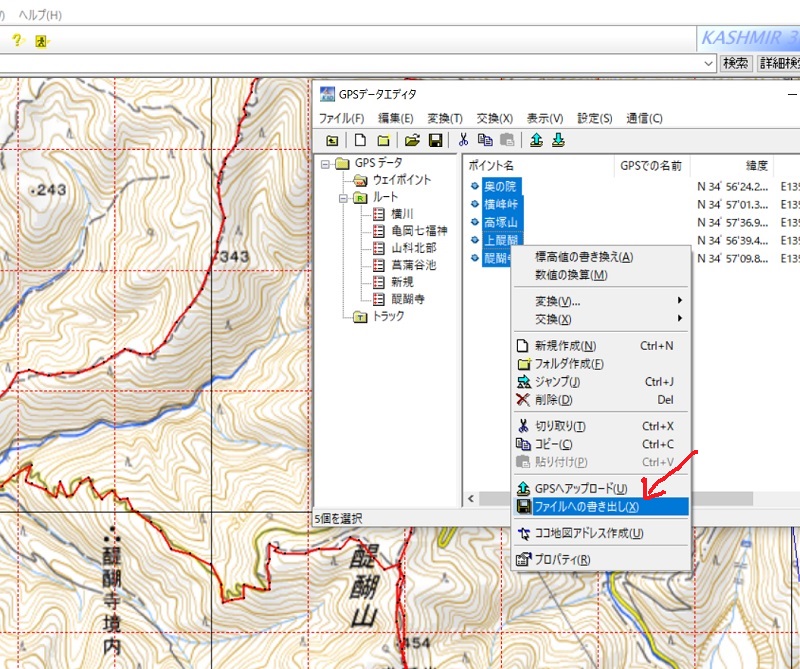
|
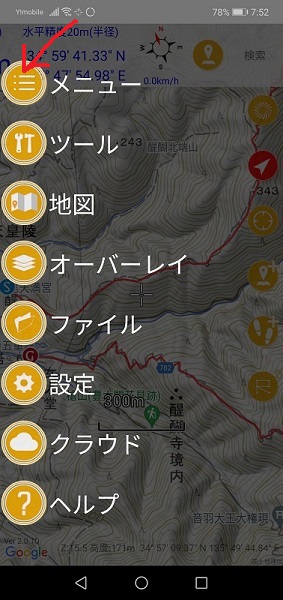 |
⑤ Geographicaで記録したGPXデーターをパソコンに送る
メニュー(左上の三本線マーク)をタップ |
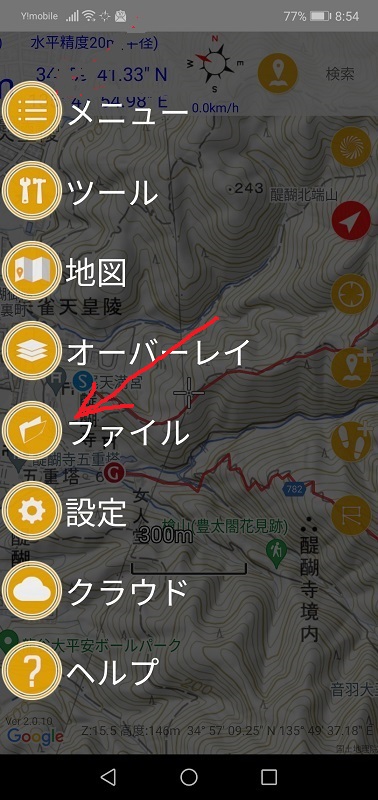 |
ファイルをタップ |
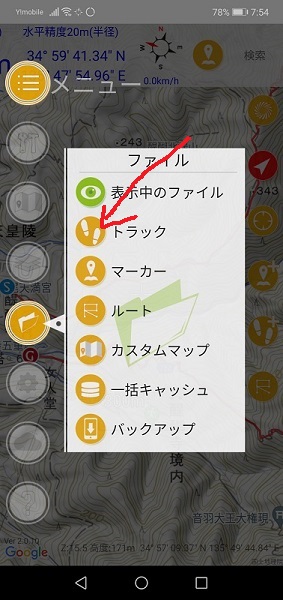 |
トラックをタップ |
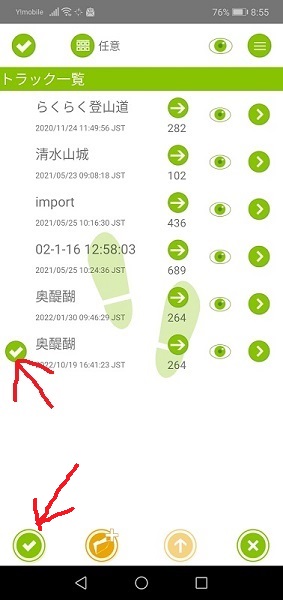 |
歩いたコース名の前をタップしチェックを付ける
左下のチェックマークをタップする |
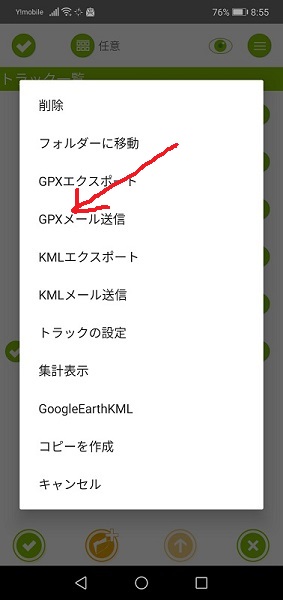 |
GPXメール送信をタップ→パソコンのメールアドレスに送信する
パソコンのメールを開き添付されているGPXデーターを保存する
|
⑥ カシミール3Dソフトで修正や保存をする
カシミール3Dを起動しファイル→開く→GPSファイルで保存したGPXデーターを選ぶと歩いたトラックが表示される
最初に作成したコースと歩いたトラックを比較、迷って引き返した場所のトラックの削除など一部修正が出来ます
カシミールに記録として保存する
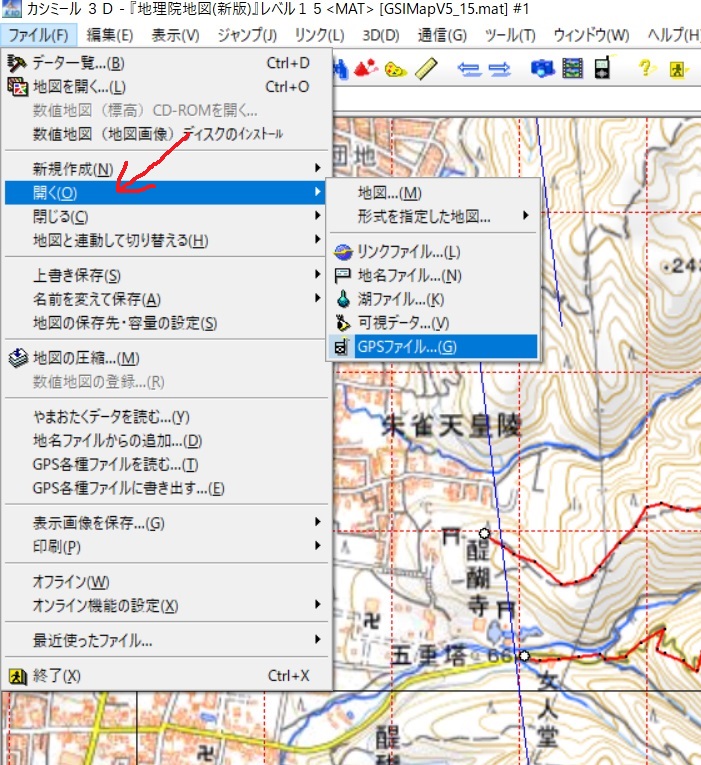 |
⑦ 歩いたルート、距離、時間の表示
カシミールの地形図に歩いたルートを正確に表示します
編集→GPSデーター編集→トラック→歩いたトラックを選ぶ
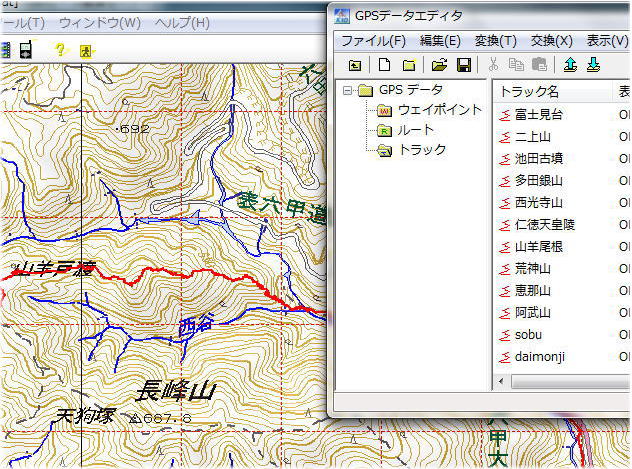 |
カシミールソフトのグラフ表示で歩いた距離と時間を表示します
編集→GPSデーターの編集→トラック→今回のトラックを選択し右クリック→グラフ表示
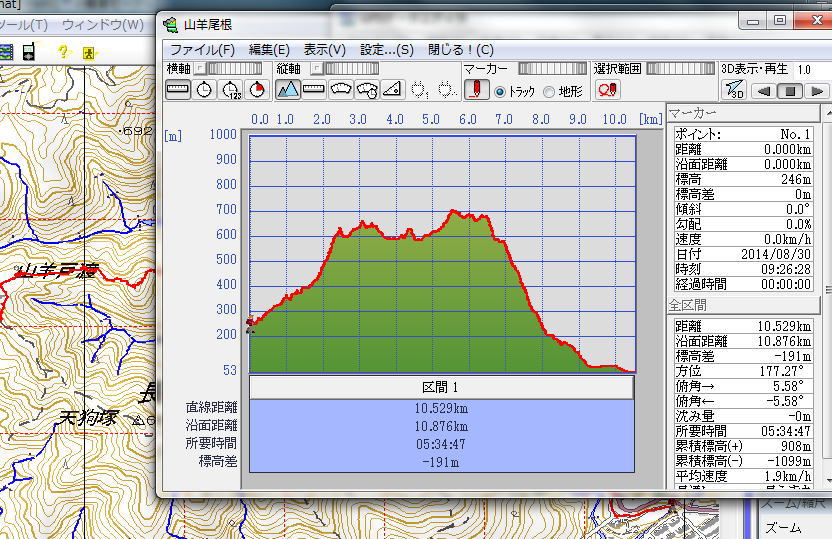
|
⑧ トラック上の特定場所(分岐や花の咲いていた場所等)の確定
メモした通過時刻やデジタルカメラの撮影時刻とトラックのログの時刻を照合しルート上の場所を確定する
登山中の分岐やポイント、石仏や花の咲いていた場所の通過時間等のメモが重要です
トラックをダブルクリックしログを表示
上の断面図の人型を移動すると、地形図上の人型も同時に移動するので山行中にメモした通過時刻と
同じ時刻のログの地形図の場所がメモした場所となる
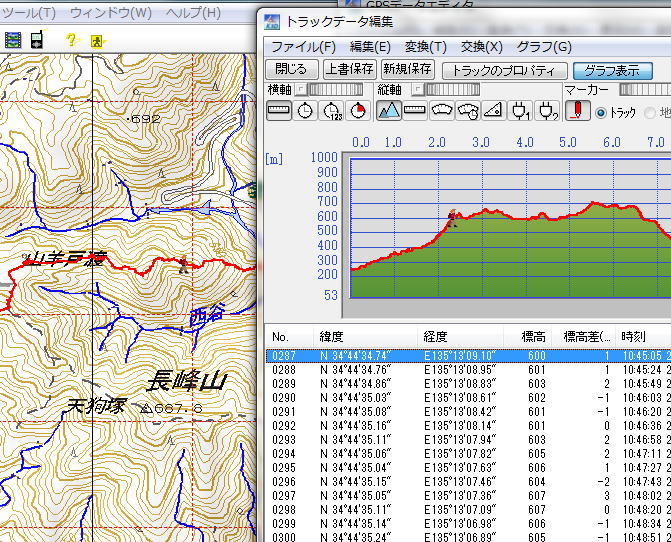
|
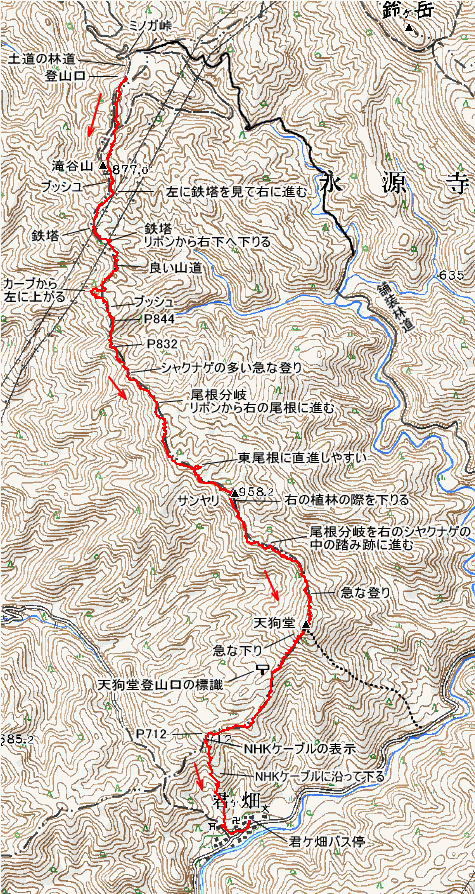 |
⑨地形図への地名・ルート状況等の追加書き込み
地形図に書かれていない分岐や目印等コースの
情報を印刷した地形図に記入する |
⑩ ヤマレコの登山記録のルートをGuiographicaで表示する(ヤマレコ会員専用)
スマーフォンでヤマレコmapを起動し目的の山を表示しコース図右下の
GPSログ(GPX)を押しスマートフォンに保存する。
保存したGPXデーターをタップし、開くアプリでGeographicaを選ぶと
Geographicaが起動し地形図にコースが表示される。
パソコンで開いたヤマレコの場合はコース図右上のマップ機能を押しGPX
保存しスマートフォンにメール添付で送る。
|
スマホGPSと読図の基礎pdf
|