書籍等の活字をWord文にする
|
|||||
書籍等をデジカメやスマホで写しパソコンに入れます。 横書き文の方が読み取り易く、縦書き段組みは読み取りにくくなります。 横書き文はページ単位で写し、縦書き段組み文は一段づつ写真を切り分けで読み取ると良い。 写真の縦横は正しくして下さい。 |
|||||
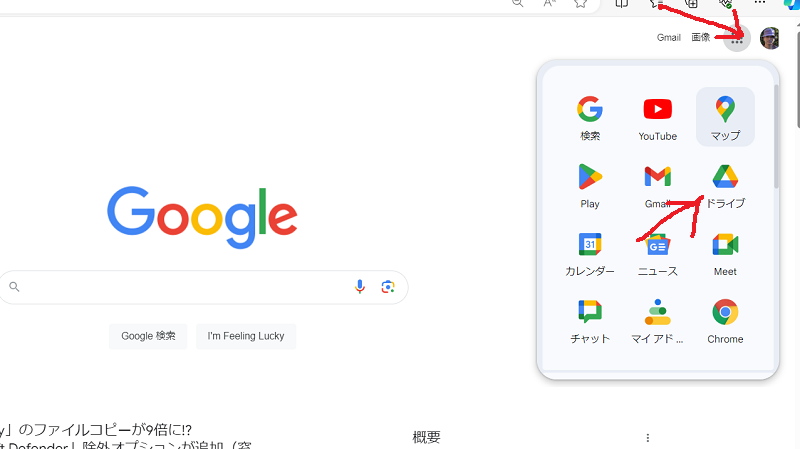 |
Googleを起動し右上のGoogleアプリノマークをクリックしてドライブを起動します |
||||
 |
マイドライブを選び+新規をクリック |
||||
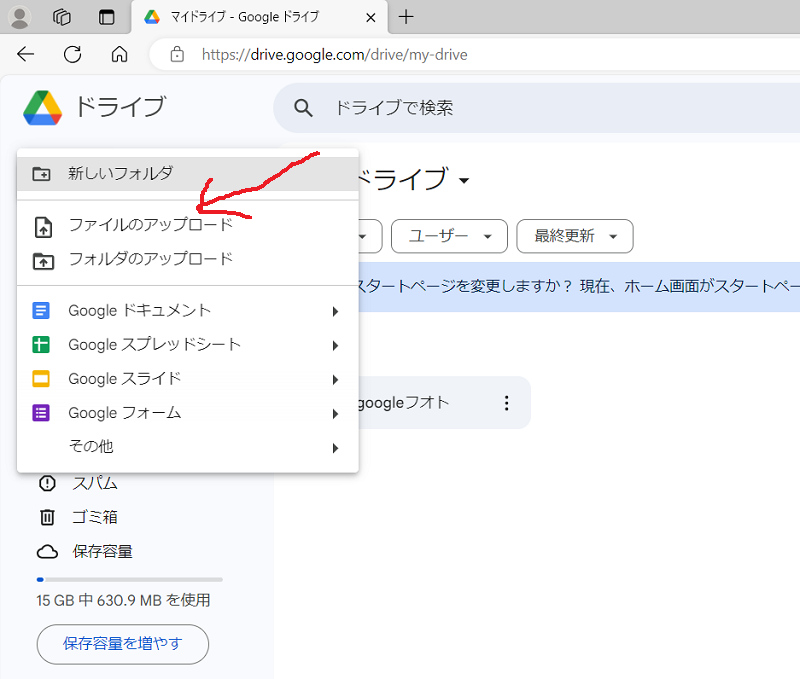 |
ファイルのアップロードをクリック |
||||
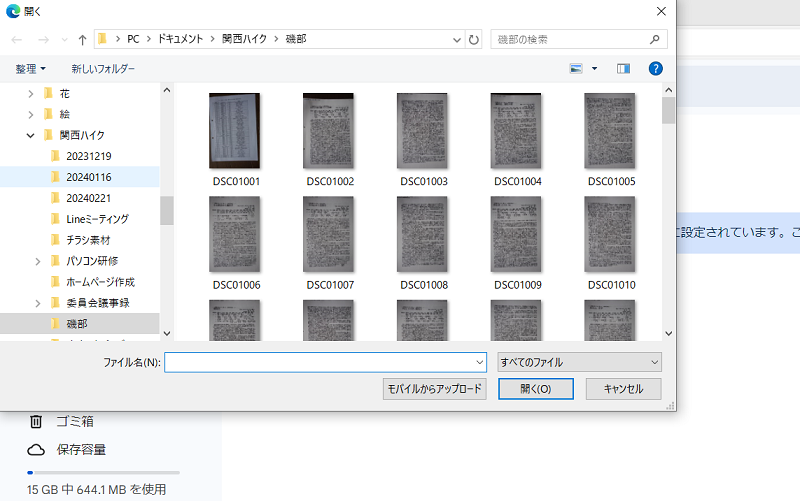 |
パソコン内の画像を読み取る 画像を選び→OK(複数枚可)でマイトライブに入れます |
||||
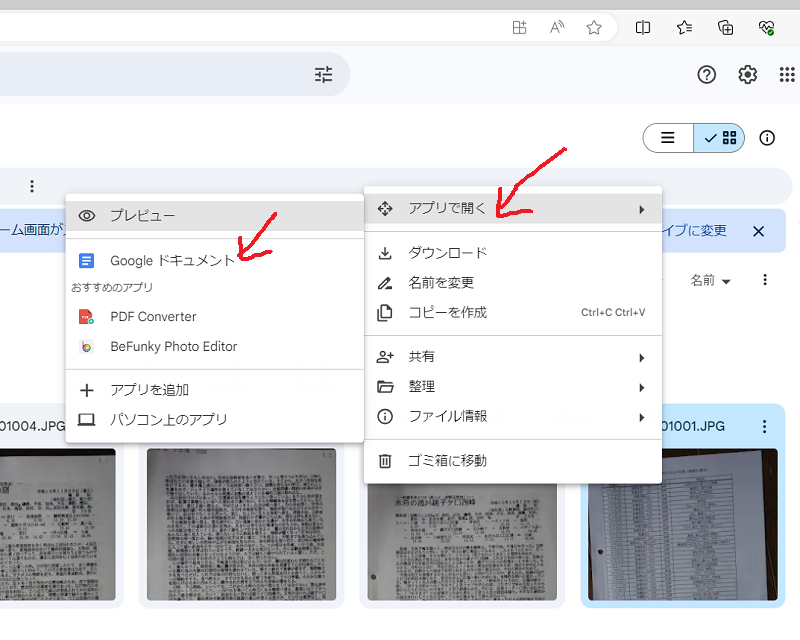 |
画像の一つを選び 右クリック→アプリで開くを選ぶとサブウインドーが開きます Googleドキュメントをクリックします |
||||
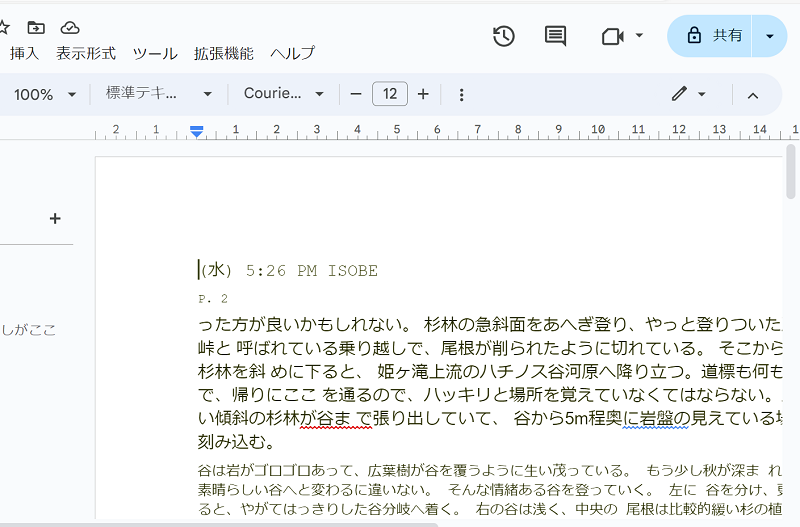 |
画像を読み取り文字が活字になります |
||||
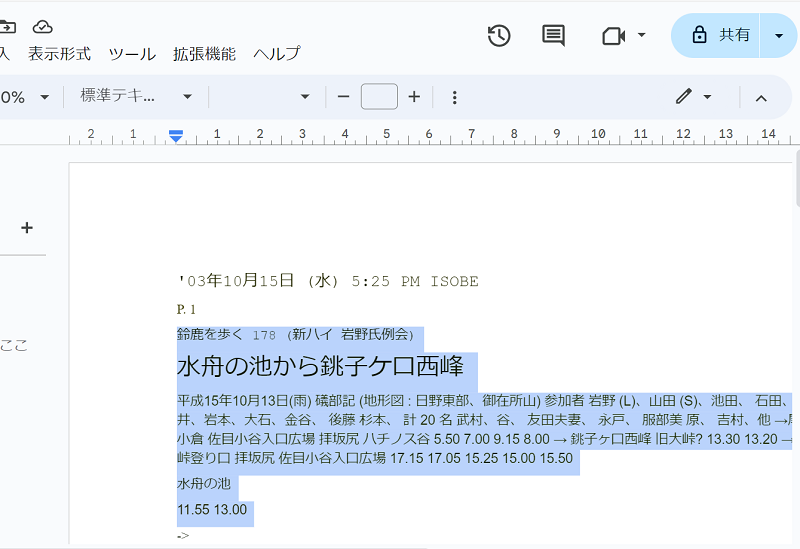 |
場合により文字サイズが極端に大小しますが、気にせずコピーします |
||||
 写真 写真 |
全文を選んで右クリックでコピーを選ぶか ショートカットキー Ctrl+「C」でコピーします |
||||
 |
Wordで貼り付け位置にカーソルをおいて 右クリック 貼り付けのオプションで「A」アンク文字で貼り付けます。 文字サイズや一部文字訂正を行います |
||||
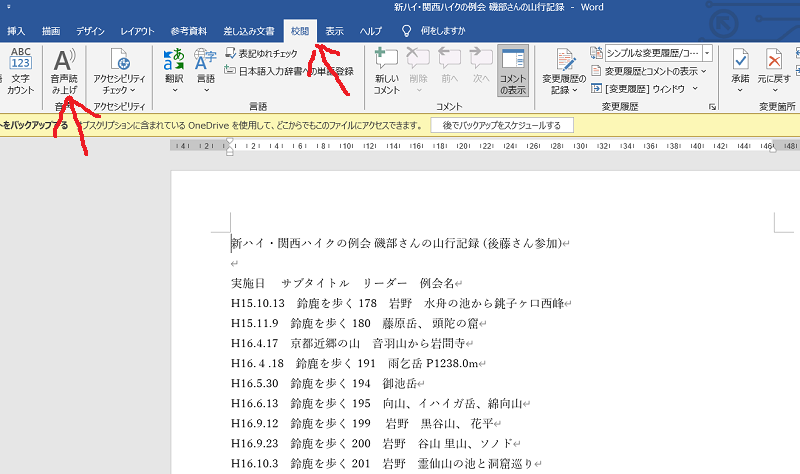 |
文字の校正にはWordの読み上げ機能を利用し、元文と比較すると便利です 校閲→音声読み上げ |
||||
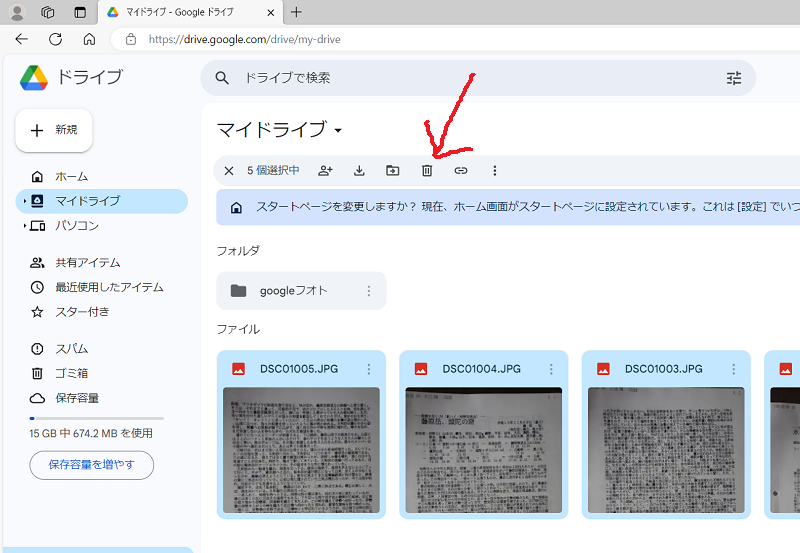 |
終わったらマイドライブの画像を選び、上のゴミ箱にいれて削除して下さい |
||||
 |
縦文字段組みの原稿の場合は一段毎にトリミングして保存し読み取って下さい。 画像を入れたフォルダーから画像を選び 編集をクリック |
||||
 |
一段の文字を選択しトリミング |
||||
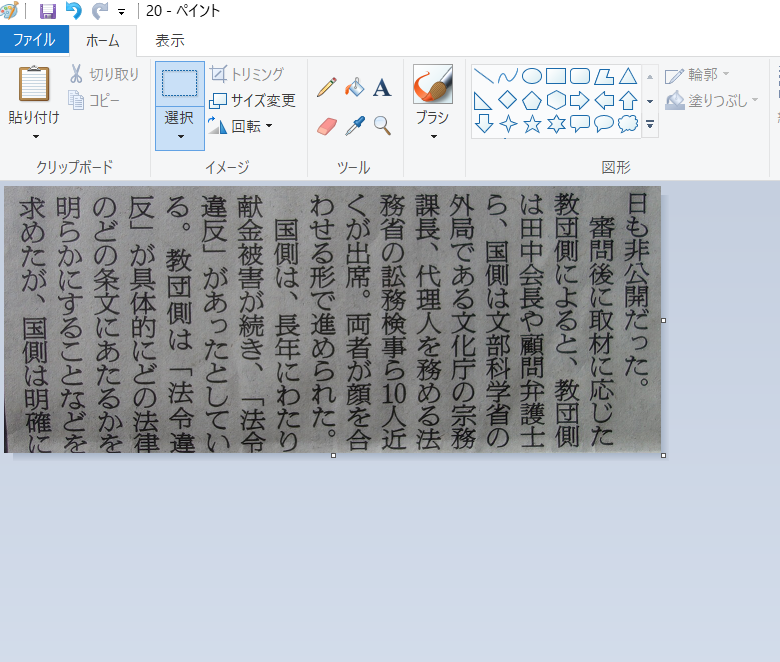 |
別名で保存する P20の画像の場合20a、20b、20c等の名前で保存 |
||||
 |
保存後 ctrl+Z で画像を元に戻す 次いで二段目をトリミングし別名で保存する Googleドライブでそれぞれ読み取りWordに貼り付ける |
||||